Esta entrada es una guía básica de la plataforma Moodle Centros que usamos en Andalucía. Su misión es enseñar al profesorado a poner en marcha la misma. Eso sí, no va a ser tan completa como un curso de Moodle, pero espero que sirva de guía al profesorado para comenzar.
Me encanta mi trabajo de enseñar matemáticas, me considero un profesor de pizarra, pero no descarto otras herramientas tecnológicas como la plataforma Moodle, que la veo muy adecuada para alumnado mayor (de 3ºESO en adelante).
Antes de seguir, la Moodle es gratuita para los centros escolares en Andalucía, lo da la propia Junta de Andalucía, pero sí es necesario que los diferentes centros soliciten su activación en Moodle cada nuevo curso (lo hace fácilmente cualquier miembro del Equipo Directivo). Todo lo que voy a contar solo tiene sentido si su Centro desea trabajar con Moodle.
Importante. Lo que cuento es cierto para el curso 2021/21. A medida que pasen los años supongo que irá cambiando la interface y la entrada irá quedando obsoleta (la intentaré actualizar cada varios años)
Por ello, para que esta entrada sea válida para este curso no voy a esperar a tener la entrada completa para publicarla, ya que quiero que el profesorado del curso 2020/21 ya pueda usarla. La voy a estructurar en una serie de tareas sencillas en un orden lógico y a medida que vaya preparando estas tareas las iré añadiendo a la entrada. Así que la publico desde ¡YA!
Esta entrada no pretende ser un manual exhaustivo de Moodle. La Moodle es una plataforma completísima que apenas controlo, sino una guía para poder empezar a usarla... y disfrutarla. Sé que hay muchas cosas muy importantes de ella que no contaré, pero con estos apuntes usted podrá montar su curso y a partir de ahí desarrollarlo y seguramente explicarme a mí un par de cosas que yo aún no sé.
1 - Qué es y ventajas de la Moodle
Le doy las gracias a Google por el servicio que nos ha prestado a los docentes durante la puñetera pandemia, especialmente el Classroom como método de comunicación escolar, el Meet para video-llamadas, los cuestionarios Drive... Todo eso ha estado muy bien y ha funcionado sin colgarse desde el principio, por lo que GRACIAS!!!
Aún así, Moodle es, en mi opinión, una mejor opción como plataforma docente, ya que nos ofrece más opciones (las herramientas de Google son muy fáciles de usar, pero en algunos aspectos no dejan de ser un sota, caballo y rey; son lo que son y no se pueden ampliar).
Moodle es otra herramienta para la gestión de un aula; el profesorado crea un curso y el alumnado puede conectarse a él, puede ver apuntes, hacer ejercicios, ver sus notas, mandarle mensajes a su profesor... como ventajas que yo le veo a Moodle (algunas también las tiene Classroom).
1 - Es posible crear un curso muy estructurado fácil de comprender; el curso consta de tales bloques, cada bloque de tales temas, cada tema con estos materiales...
Por ejemplo, vemos parte de mi Moodle del curso pasado de 1º de bachillerato de ciencias. Como vemos, es muy fácil comprender la estructura del curso.
2 - Los alumnos pueden interactuar con el profesorado mediante un correo interno que funciona como los habituales, por lo que es fácil buscar mensajes.
3 - Moodle puede configurarse para que cada vez que haya algo que afecte a un alumno, como la nota de una prueba, se le mande un correo electrónico externo. Por cierto, al poner las notas podemos poner mensajes de retroalimentación.
4 - Seguimos con las notas. Moodle posee una especie de hoja de cálculo en la que se pueden ir calculando las notas de evaluaciones, curso... y los alumnos las van viendo, su nota media...
5 - Cada alumno entra de manera individual. Podemos publicar las notas de todo un grupo que el alumno sólo podrá ver las suyas. Se acabó publicar la nota de todo el grupo y que cada alumno sepa quién es por un código. Las notas son privadas.
6 - Podemos preparar una serie de cuestionarios individualizados, de manera que dos alumnos distintos tengan preguntas distintas, incluso que un mismo tipo de preguntas tenga distintos datos de manera que no haya dos cuestionarios distintos.
7 - Las notas de un grupo son exportables a Excel.
8 - Todo los materiales que hagamos pueden exportarse a modo de copia de seguridad y pueden importarse con facilidad.
9 - El profesorado tiene control de qué alumnos se están conectando a la plataforma o cuanto tiempo llevan sin conectarse.
10 - Las entregas de tareas son muy serias. Si le decimos a Moodle que la entrega de una tarea o cuestionario se cierre tal día a tal hora, por cierto también son programables todas estas tareas, a partir de ese día y esa hora el alumnado no podrá entregar.
11 - Moodle puede generar subgrupos aleatorios de alumnos para tareas.
12 - Moodle trae incorporado un foro, una videollamada externa que pasa lista de qué alumnos se han conectado y por cuanto tiempo.
13 - En Moodle se puede escribir fácilmente en el lenguaje LATEX que usamos los matemáticos. Escribir x=−b±√b2−4ac2a no es ningún problema en Moodle.
Y muchas más ventajas, créame que merece la pena su uso (pregunte a sus compañeros que lo usan si están arrepentidos de haber elegido este camino). Voy a terminar esta introducción con un dato. A mis alumnos de bachillerato al terminar el curso les paso una encuesta online voluntaria y anónima para que me valoren a mí, cómo les ha ido el curso... Les muestro el resumen de dos preguntas que les puse este año en dicho cuestionario (repito que anónimo).
2 - La creación de grupos (asignaturas) en Moodle
Lo primero que hacemos es entrar en la plataforma Moodle Centros una vez que nuestro Centro la ha activado. En GOOGLE, hacemos la búsqueda con las 3 palabras: MOODLE CENTROS CADIZ (o la provincia que sea). Nos ha de llevar a una pantalla similar a la siguiente:
Al darle a ACCESO UNICO EDUCACIÓN nos aparece una pantalla como la
siguiente:
Introducimos nuestro usuario y contraseña IDEA, el mismo que de Séneca, y le damos a INICIAR SESIÓN.
La primera vez
que entramos en nuestra Moodle tras el reinicio del 15 de septiembre vemos que
nuestros cursos no están cargados. De hecho, al principio sólo aparecen aulas
generales, en este caso el punto de encuentro y la Sala de Profesores de mi
instituto.
Vamos a
activarlos. Seguramente sea la opción que aparezca por defecto, pero por si
acaso:
-
Elegimos, a la izquierda, la pestaña de AREA
PERSONAL (1)
-
Si no está activa la columna de la derecha, le
damos a la flecha del extremo derecho (2)
-
Le damos a CREACIÓN DE AULAS (3)
A continuación, vemos nuestros
diferentes niveles, y nos da la opción de activarlos a voluntad. Aunque tenga claro
que con un determinado nivel no vaya a trabajar en Moodle, yo los marcaría
todos (puede venir bien tener un nivel, aunque no tenga alumnos, para hacer
pruebas).
La idea es el último párrafo. Aunque hayamos creado el curso, hasta que no queramos los alumnos no lo ven, por lo que podemos irlo cargando de contenidos antes de hacerlo visible para el alumnado.
Vemos que en estado nos aparece PENDIENTE DE CREACIÓN, e igualmente nos aparece POSICIÓN DE CREACIÓN. Esta posición es de toda Andalucía (lo que hace Moodle es sincronizarse con Séneca y leer los alumnos matriculados), por lo que a principios de Septiembre, cuando se activa la plataforma, es normal estar en una posición alta y tener que esperar varias horas (por ello, a esta operación de crear grupos le doy prioridad respecto a modificar mi perfil, que no se guarda del año anterior ya que cada 15 de septiembre Moodle se reinicia).
Esperamos el tiempo oportuno y vemos que Moodle ha cargado los grupos y están DISPONIBLES.
3 - La importancia de la imagen de perfil
Nadie nace
sabiendo, y lo mismo le pasa para el Moodle. Voy a describir ahora una tarea
muy sencilla pero que para mí posee mucha importancia, el cambio de la imagen
de perfil.
El tema es el
siguiente. Aunque nuestro alumnado nos dé mil vueltas en tecnología, puede que al
principio les cueste mucho la plataforma, o que no sepan entrar, o que Séneca
no les dé unas credenciales válidas… Una forma muy sencilla de que nosotros
veamos qué alumnos ya han entrado es que veamos si ya han cambiado su foto de
perfil. Le doy un ejemplo muy sencillo.
En la imagen anterior se ve aquellos alumnos que ya han entrado al menos una vez y que no han tenido ningún problema con sus credenciales, son los que han cambiado su foto de perfil, mientras que los que aún no la han cambiado seguramente no hayan entrado nunca, puede que tengan problemas con sus credenciales…
Como yo no les
puedo pedir a mis alumnos que manejen la plataforma perfectamente desde el primer
día, las primeras semanas de clase les voy poniendo unas tareas muy sencillas
para que se vayan familiarizando con Moodle. Una de estas tareas sencillas, la
primera de todas, es que entren en Moodle y cambien su imagen de perfil y el
correo electrónico que la plataforma trae por defecto (ninguno). Con ello yo
veo quiénes han conseguido entrar y quiénes no (Moodle después nos da otra
herramienta como es el tiempo desde el último acceso al curso). Además, como
las imágenes que ellos elijan serán distintas, si queremos localizar rápido las
tareas que haga un determinado alumno, buscar su imagen de perfil será muy visual.
Por ello,
cambiar la imagen de perfil y su correo electrónico (Moodle tiene su propia
mensajería, pero tener una cuenta válida de notificaciones les permitirá a los
alumnos que cada vez que haya un anuncio que hagamos, una nota que les pongamos…
les llegue un correo electrónico a su cuenta personal) es una tarea sencilla,
pero muy importante. Veamos cómo se hace (si les vamos a pedir que ellos lo
cambien, hagámoslo también nosotros, estaría feo que ellos cambien su imagen de
perfil y nosotros no).
En el desplegable pulsamos en PERFIL.
Se nos abre una pequeña ventana a
la izquierda con nuestro nombre y la foto de perfil vacío. Pulsamos en las
herramientas de arriba a la derecha en esa ventana.
Se nos abre un menú. Le damos a EDITAR PERFIL.
Donde pone IMAGEN DEL USUARIO
arrastramos una foto que esté en formato JPG, GIF o PNJ (ojo que BMP no vale),
o bien la buscamos con la carpeta que queda arriba a la izquierda y navegamos
hasta encontrarla.
Cuando lo
hayamos hecho, dentro de esa ventana aparecerá la foto. Una vez que le demos
abajo a ACTUALIZAR
INFORMACIÓN PERSONAL, habremos cambiado nuestra foto de perfil.
El mismo
proceso deberán hacer nuestros alumnos, además de cambiar su correo electrónico
si están interesados en que les lleguen notificaciones a su cuenta de correo.
Nosotros no tenemos por qué cambiar nuestro correo, no deseamos que cada vez
que uno de nuestros alumnos haga cualquier comentario, intervención en el foro…
nos llegue un correo electrónico.
Tarea
sencilla, pero muy importante para nosotros. Además de no está bien que no
sepamos hacer lo que le pedimos a nuestro alumnado.
Misión cumplida, a por el próximo truco.
4 - Creando el esquema básico del curso
Una de las cosas más importantes de la moodle es que podemos colgar nuestro curso y nuestro alumnado tendrá acceso de manera fácil a los diferentes temas, nuestros apuntes y fichas de ejercicios, podemos publicar sus notas de manera que ellos vean de manera individualizada sus puntuaciones, publicar los exámenes resueltos…
Ahora bien,
todo no se puede hacer de golpe. Una de las muchas ventajas de Moodle es que si
ya tenemos un curso hecho podemos hacer fácilmente una copia de seguridad y
restaurarla otro año, quedando guardadas las preguntas, cuestionarios,
documentos… (de un año para otro se pierde todo lo relacionado con el nombre de
nuestros alumnos; nombres, notas, correos internos, mensajes de foros…). Pero
supongo que ese no es su caso, y que está montando un curso de Moodle por
primera vez (y este es el enfoque de estos apuntes).
Entonces nos
encontramos con un problema, deseamos que nuestros alumnos comiencen a trabajar
cuanto antes con la plataforma, pero tampoco podemos esperar a tenerla completa
de contenidos, ya que la plataforma la vamos a ir rellenando la primera vez a
medida que vamos avanzando en el curso.
Le muestro el esquema de uno de mis cursos pasados, en este caso un 1º de bachillerato de ciencias.
Visualización del esquema del curso
Se puede apreciar lo siguiente:
1 - La Moodle
nos permite tenerlo todo de manera muy estructurada y fácil de acceder a un
determinado contenido.
2 – Un curso completo
no se crea en un par de tardes.
Pero no se
agobie, nadie le obliga a tener un curso tan completo como creo que lo están los
míos. Sencillamente es usted el que va a marcar la complejidad de su curso, la
cantidad de contenidos que sube y creo que cualquier cosa que usted ponga, por
pequeña que sea pero que su alumnado pueda consultar, es una ayuda para éste.
Igualmente,
una vez que sepa llenar de contenidos un tema, trimestre o bloque, el resto se
hace igual, e igualmente, una vez que sabemos colocar por ejemplo una etiqueta,
colocar un cuestionario, un archivo… se hace exactamente igual.
Volviendo al principio de este apartado, deseamos que los alumnos trabajen cuanto antes, pero tampoco podemos esperar a que el curso esté completo para darles el acceso y que el curso sea visible. La opción más lógica, creo, es crear la estructura básica del curso, su esqueleto, algo que se pueda hacer en apenas 10 minutos, para que ellos puedan acceder ya y se vayan familiarizando con el curso, y poco a poco, a medida que van pasando los días o los temas, ir llenando el curso de contenidos básicos.
Eso es lo que
vamos a hacer en este apartado, crear el armazón básico del curso, para una vez
que esté creado, apartados posteriores, hacer que sea visible para nuestro
alumnado y poco a poco irlo completando. No se me ocurre otra estrategia mejor.
Como mucho de
este trabajo consiste en moverse en opciones o ventanas de navegador, en
algunos casos omitiré explicar procesos que considere evidentes y que usted ya
ha hecho miles y miles de veces.
Comenzamos eligiendo
nuestro curso, por ejemplo podemos darle en el menú de la izquierda al apartado
MIS CURSOS, para verlos todos, y después pulsar en el desplegable de la
izquierda o en el curso correspondiente a la derecha.
Una vez que le
demos, confirmamos que estamos en el curso que pretendíamos, en este caso unas
matemáticas académicas de 4ºESO, y vemos que el curso está en blanco (durante el
año 2021/22 se nos carga por defecto un foro de avisos y ya está).
Lo primero que
hacemos es darle, arriba a la derecha, a ACTIVAR EDICIÓN. Siempre que queramos realizar
cambios en los contenidos de nuestro curso es preceptivo darle a ACTIVAR
EDICIÓN, y al terminar de hacer los cambios, darle a DESACTIVAR EDICIÓN.
Vemos que se nos
abren opciones de edición. Este es un punto crucial que depende de cómo usted quiera
plantear el curso. Le voy a contar lo que yo hago.
Esas SECCIONES
se corresponden con las unidades mayores del curso, pueden ser trimestres,
bloques, temas… En matemáticas hay contenidos que no tienen mucho que ver con
otros, por ejemplo, representar gráficamente una función no tiene mucho que ver
con resolver ecuaciones, pero resolver ecuaciones de primer grado sí está
relacionado con resolver ecuaciones de segundo grado o resolver sistemas de
ecuaciones. A todos los contenidos que sí tienen una relación intensa con otros
los llamamos BLOQUES, por ejemplo, Números, Álgebra, funciones, probabilidad,
estadística… (Los reales decretos y decretos también hablan de ellos). Un
bloque puede tener uno o varios temas, y para mí marcan la estructura fundamental
del curso, por lo que para mí las secciones van a ser bloques de contenidos,
pero como digo, para usted pueden ser trimestres o temas.
Una vez que le
damos a AÑADIR SECCIONES
se nos pregunta cuántas queremos añadir. En este caso le digo 5, pero no es
trascendente, siempre podremos añadir o borrar secciones más adelante.
Vemos el cambio producido, nos aparecen en este caso 5 Temas (Moodle por defecto entiende que la unidad elemental para el profesorado es el tema).
Ningún
problema, le damos a cualquiera de los dos EDITAR que tenemos disponibles (círculos de color
verde), y entramos en una página en la que modificamos los nombres por defecto
y ponemos lo que nos interesan. Mientras el lápiz de la izquierda nos permite
cambiar sólo el nombre, el EDITAR de la derecha nos dará acceso a más opciones,
como cambiar el color y tipo de la fuente
Como vemos, hay muchas más
opciones que cambiar sólo el nombre del apartado, y de hecho, si le damos a la
flecha de arriba a la izquierda, MOSTRAR MAS/MENOS BOTONES, se nos activa otra
fila de opciones. Aquí ya debe ser usted quien vea para qué sirve cada uno,
pero en la segunda fila está por ejemplo el color, tamaño y tipo de fuente.
Cuando acabemos de hacer los
cambios tendremos lo siguiente:
Es un paso muy
positivo, ya comenzamos a tener el armazón del curso, que en este caso, como
digo, son mis bloques de contenidos. Demos un paso más.
Si en vez de
añadir sección le damos, dentro de cada una de las secciones a AÑADIR UNA ACTIVIDAD O UN
RECURSO, me sale un menú con muchas posibilidades. La que yo voy a
elegir a continuación es ETIQUETA.
La etiqueta
realmente es un título que queda por debajo de la sección en cuanto a importancia, y la
voy a utilizar para poner el nombre de los distintos temas.
Una vez que
pulso en etiqueta, donde pone TEXTO DE LA ETIQUETA la escribo, y en la segunda
pestaña del menú, esa que tiene una A, elijo por ejemplo ENCABEZADO (LARGO).
Puedo elegir más opciones como negrita o no, itálica o no, hiper-enlazar,
cambiar color (tras activar el botón de arriba a la izquierda), etc.
Como digo esto
ya no es un tema de Moodle sino de cambiar las preferencias que le da una
ventana de navegador. Lo importante es que cuando hayamos de colocar todas las
etiquetas, nuestro curso tendrá la siguiente forma.
Esto ya es otra
cosa, en unos 10 minutos ya tenemos la estructura básica del curso. Aún no
hemos colgado ningún contenido, pero ya el alumnado puede entrar y ver qué
contenidos le esperan durante el mismo.
Importante. Si
queremos subir o bajar una sección o etiqueta porque nos hemos equivocado,
estando activo el modo edición vemos que a la izquierda de cada texto hay una
especie de cruz. Con el ratón podemos moverla arriba y abajo a voluntad.
Igualmente, si
deseásemos dar mayor tabulado horizontal a algún elemento, si le damos al EDITAR AJUSTES a la
derecha del mismo, pulsando en el MOVER A LA DERECHA o MOVER A LA IZQUIERDA realizaríamos esa labor.
Una vez que la
estructura básica del curso ya está completa, ya va siendo hora de que le demos
acceso a nuestros alumnos, pero antes hagamos una última cosa.
Nos puede
interesar, a cada uno de nuestros cursos, ponerle una imagen de entrada y una
descripción, de manera que su acceso sea más atractivo para nuestro alumnado y
visualmente nos sea más fácil entrar al asociarlo a una imagen.
Para hacer esto
nos vamos, en el menú principal del curso, con la opción ACTIVAR EDICIÓN marcada, a
la rueda superior derecha, EDITAR
AJUSTES.
Y en el menú
que se nos abre, donde pone DESCRIPCIÓN
describimos brevemente de qué va el curso para ayudar a nuestro alumnado a
localizarlo y no tener miedo a entrar, y debajo, donde pone ARCHIVOS DE RESUMEN DEL CURSO,
insertamos una imagen, ya sea con el icono de la bandeja y la flecha buscando
por nuestro disco duro, o arrastrando el archivo de la imagen al rectángulo donde
pone ARCHIVOS.
Al finalizar le
damos abajo a GUARDAR
CAMBIOS Y MOSTRAR y ya está hecho.
Tras terminar todo le damos a DESACTIVAR EDICIÓN, y ya tenemos establecida la estructura básica del curso. Va siendo hora de que nuestro alumnado pueda acceder a él.
5. Dando acceso al alumnado
Esta es una
labor fácil, pero no es una labor menor, ya que por defecto el curso de Moodle
está oculto para nuestro alumnado, lo que nos da pie a diseñar su estructura
básica, apartado anterior, antes de que ellos accedan.
En este
apartado vamos a ver qué hacer para que ellos accedan, pero antes vamos a
realizar otra labor.
5.1. Desactivando un privilegio cuestionable
Nosotros
podemos ver el tiempo que llevan sin conectarse a la plataforma. En un apartado
más adelante daré una serie de recetas para sacarle utilidad a la plataforma.
Pero esta es una opción que ellos también tienen. Ellos también pueden ver el tiempo
que llevan sin conectarse sus compañeros
Ahora bien… ¿este apartado
para qué? ¿qué necesidad tiene nuestro alumnado de controlar qué compañero/a se
conecta más a la misma (y más ahora con el tema de protección de datos)? A mí es una opción que no me gusta que tenga el
alumnado y que se la corto antes de que accedan por primera vez al curso.
Para negarles este privilegio debemos hacer lo siguiente:
-
En el menú de la izquierda, irnos
a CURSOS
-
Irnos a PARTICIPANTES de un
determinado curso (icono de unos bustos)
- Debemos ver nuestro alumnado. Arriba a la derecha, darle a
la rueda sobre MATRICULAR USUARIOS
-
Darle a PERMISOS
-
Arriba a la izquierda,
asignar ROL de ESTUDIANTE. Deben aparecer los permisos con 4 columnas de
posibilidades; Heredar, Prevenir, Permitir y Prohibir.
- Buscar (usar la opción de filtro que posee la ventana) y PROHIBIR los apartados:
o
VER PARTICIPANTES
o
VER PERFILES DE USUARIO
-
Salir guardando los cambios
Con esto, nuestro alumnado ya no podrá ver la
actividad de los compañeros
5.2. Las notificaciones en el correo personal del alumnado.
La Moodle posee un correo interno que funciona muy fácil y muy bien, pero puede interesar que cada vez que escribamos un mensaje interno a un alumno, pongamos un mensaje en el foro, corrijamos una tarea o similar, le llegue al alumnado un mensaje a su correo personal externo a la plataforma. Esto realmente no lo configuramos nosotros, Moodle por defecto realiza estas notificaciones fuera de la plataforma siempre que los alumnos lo tengan bien configurado.
Aunque esta tarea no la vamos a hacer nosotros, creo que este apartado es un buen lugar para tenerla a mano. Si nuestros alumnos nos dicen que no les llegan notificaciones a sus correos personales cuando por ejemplo ponemos sus notas, lo que deben hacer es lo siguiente
1 – Entrar en su PERFIL. Para ello, se van arriba a la derecha, y marcan PERFIL
2 – Entrar en PREFERENCIAS DE NOTIFICACIÓN
3 – Marcar o desmarcar, arriba a la izquierda, la opción DESACTIVAR LAS NOTIFICACIONES
Por defecto las columnas de la derecha están desactivadas. Al marcar la casilla de preferencias de notificación, éstas se activan, y les da la opción de activar o desactivar los diferentes apartados.
Como digo, realmente ésta es una tarea que deben realizar ellos, pero ya que estamos trabajando su acceso y privilegios, si nos piden ayuda aquí queda recogido qué deben hacer.
5.3. Dar acceso al alumnado
Si recordamos, al crear los cursos el Moodle nos puso la
siguiente notificación
Y darle a GUARDAR CAMBIOS Y MOSTRAR













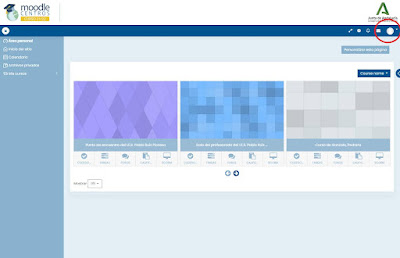





























No hay comentarios:
Publicar un comentario